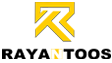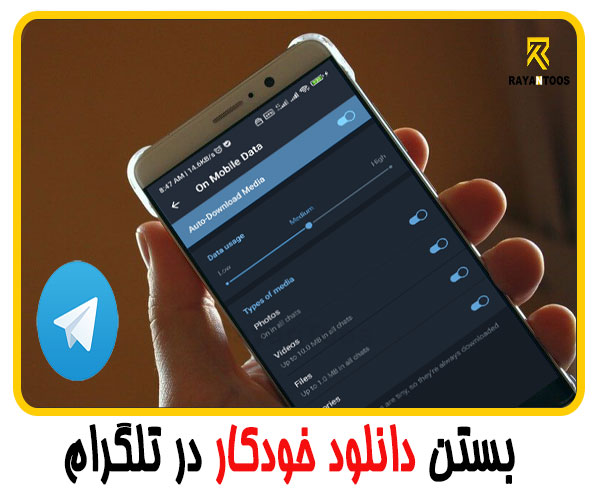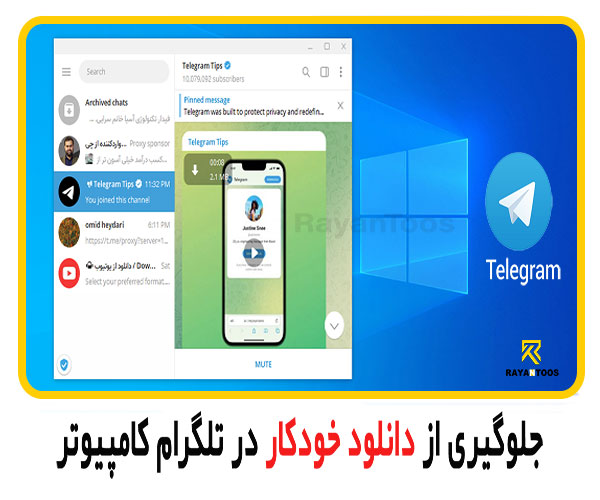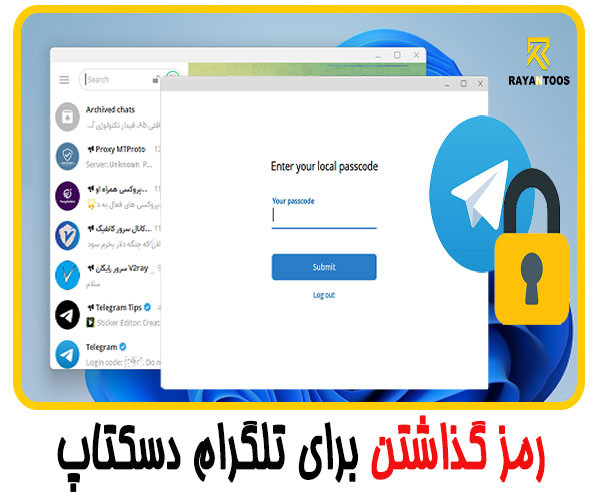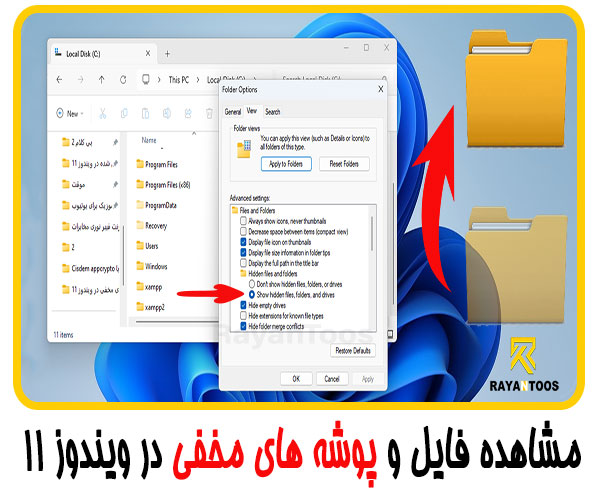مطمئنا برای خیلی از شما پیش آمده که رمز وای فای خودتان را فراموش کرده باشید! رمز وای فایی که با استفاده از آن دستگاه های بی سیم از جمله گوشی موبایل خود را به وای فای مودم خود متصل می کردید. در ادمه همراه با رایان توس باشید تا در مطلب آموزش پیدا کردن رمز وای فای، چگونگی بدست آوردن رمز وای فای فراموش شده را با هم بررسی کنیم.
فراموشی رمز وای فای
اگر رمز وای فای خود را فراموش کرده اید یا باید از یک طریقی آن را بدست بیاورید و یا باید رمز جدیدی برای وای فای خود تنظیم کنید. در ادامه ابتدا روش هایی که می توانید رمز وای فای فراموش شده را بدست بیاورید بیان می کنیم و سپس روش های تغییر رمز وای فای را آموزش می دهیم.
روش های پیدا کردن رمز وای فای
با استفاده از روش های زیر می توانید برای پیدا کردن رمز وای فای اقدام کنید:
- پیدا کردن رمز وای فای در کامپیوتر
- پیدا کردن رمز وای فای در گوشی موبایل
- پیدا کردن رمز وای فای از برچسپ پشت مودم یا روتر وای فای
- پیدا کردن رمز وای فای از صفحه تنظیمات وای فای مودم یا روتر
پیدا کردن رمز وای فای در کامپیوتر
شما اگر حداقل یک بار با لپ تاپ یا کامپیوتری دسکتاپ خود که دارای کارت شبکه بی سیم است، به وای فای مودم یا روتر خود متصل شده باشید می توانید رمز وای فای را در لپ تاپ یا pc خود مشاهده کنید چرا که هنگام اتصال به وای فای با کامپیوتر رمز وای فای در کامپیوتر ذخیره می شود و می توانید آن را پیدا کنید. در ادامه نحوه پیدا کردن رمز وای فای در ویندوز 10 و ویندوز 7 را با هم برسی می کنیم.
مشاهده رمز وای فای در ویندوز 10
در ویندوز 10 خود ابتدا به مسیر Settings > Network & Internet بروید و در پنجره status باز شده زیر قسمت Advanced Network Settings گزینه Change adapter options را انتخاب کنید.
پنجره Network Connections برای شما باز می شود که لیست تمام آدابتورهای شبکه موجود در ویندوز را نمایش می دهد. در این لیست بر روی آدابتور شبکه وای فایی که ویندوز شما به آن متصل هست دوبار کلیک کنید تا پنجره Wi-Fi Status برای شما باز شود.
در پنجره Wi-Fi Status بر روی دکمه Wireless Properties کلیک کنید و در پنجره جدید باز شده بر روی تب Security کلیک کنید.
در تب Security در قسمت Network security key رمز وای فای شما وجود دارد که به شکل کاراکترهایی از نقطه در حالت مخفی می باشد. برای آشکار شده رمز وای فای باید تیک گزینه Show characters را فعال کنید.
بعد از فعال کردن تیک گزینه Show characters رمز وای فای شما آشکار می شود و می توانید آن را در گوشه ای یادداشت کنید.
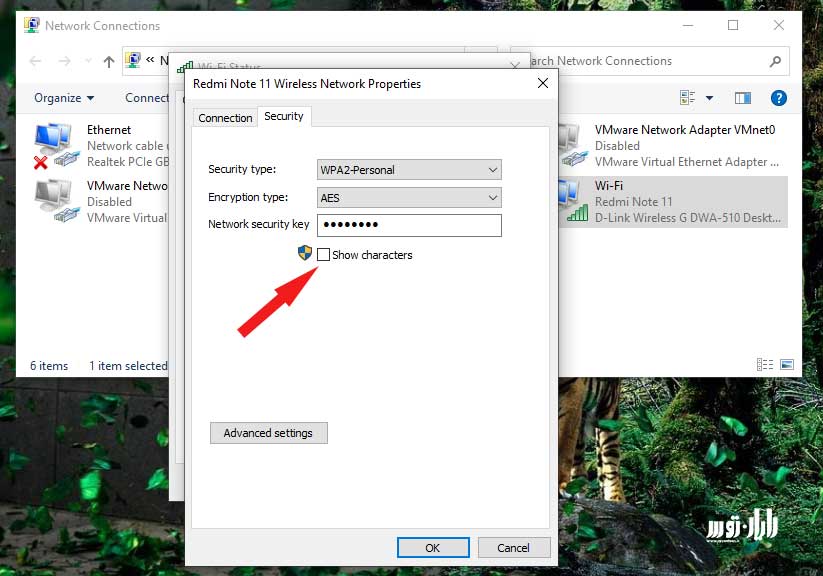
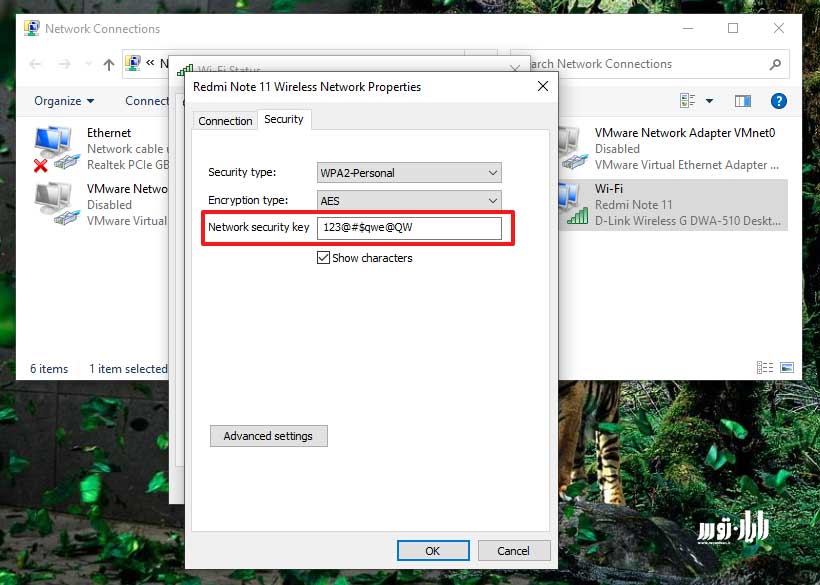
مشاهده رمز وای فای در ویندوز 10
برای دیدن آموزش کامل نحوه مشاهده رمز وای فای در ویندوز ۱۰ به این لینک مراجعه کنید.
مشاهده رمز وای فای در ویندوز ۷
برای دیدن آموزش کامل نحوه مشاهده رمز وای فای در ویندوز 7 به این لینک مراجعه کنید.
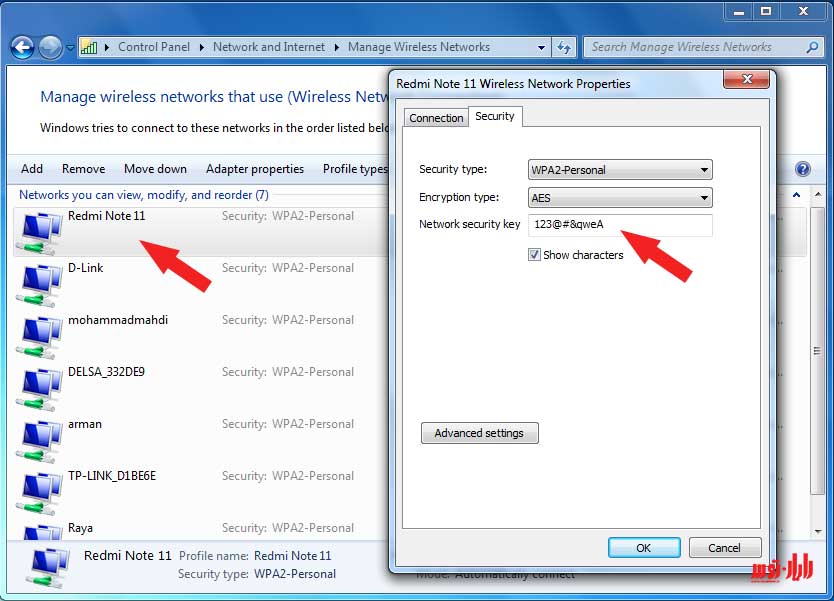
پیدا کردن رمز وای فای در گوشی موبایل
مشابه پیدا کردن رمز وای فای در کامپیوتر ، برای پیدا کردن رمز وای فای ذخیره شده در گوشی نیز باید حداقل یک بار با گوشی موبایل خود به وای فایی که رمز عبور آن را فراموش کرده اید، متصل شده باشید. چرا که بعد از اتصال به هر وای فایی، رمز وای فای در گوشی شما ذخیره می شود و می تونید آن را بازیابی کنید.
در مطلب پیدا کردن رمز وای فای در گوشی اندروید نحوه مشاهده رمز وای فای در انواع گوشی اندرویدی از جمله گوشی موبایل شیائومی و گوشی موبایل سامسونگ همراه با ویدئو را می توانید مشاهده کنید.
پیدا کردن رمز وای فای از برچسب پشت مودم وای فای
همه مودم های وای فای دارای برچسبی در قسمت پشت یا بغل بدنه خود می باشند که حاوی اطلاعات زیادی در رابطه با دستگاه می باشد. همچنین نام شبکه وای فای(SSID) و رمز وای فای نیز در این برچسب چاپ شده است.
بنابراین اگر تنظیمات پیش فرض وای فای مودم یا روتر خود را تغییر نداده باشید و رمز عبور جدیدی برای وای فای تنظیم نکرده باشید با استفاده از همان رمز وای فای پیش فرض بر روی برچسب مودم می توانید به وای فای متصل شوید. اما اگر قبلا رمز وای فای را تغییر داده اید و موفق به پیدا کردن آن از روش های دیگر نشده اید، می توانید مودم یا روتر وای فای خود را ریست و باز نشانی کارخانه کنید و سپس با استفاده از نام شبکه وای فای و رمز وای فای پیش فرض به آن متصل شوید.
مشاهده رمز وای فای در تنظیمات مودم
برای مشاهده رمز وای فای در تنظیمات مودم، باید با استفاده از یک کامپیوتر که با یک کابل شبکه به مودم متصل شده، در یک مرورگر به صفحه 192.168.1.1 بروید و در قسمت مربوط به تنظیمات WiFi رمزی که برای وای فای تنظیم شده را مشاهده کنید. در ادامه در ویدئوهای مربوط به تغییر رمز وای فای، نحوه مشاهده رمز وای فای در تنظیمات مودم را نیز مشاهده خواهید کرد.
اگر آدرس IP پیش فرض مودم وای فای خود را نمی دانید، می توانید از مطلب چگونه آدرس IP مودم یا روتر خود را پیدا کنم؟ کمک بگیرید.
تغییر رمز وای فای
اما در نهایت به عنوان آخرین روش اگر موفق به بدست آوردن رمز وای فای نشدید، باید رمز وای فای جدیدی در صفحه تنظیمات مودم یا روتر وای فای خود ایجاد کنید و رمز وای فای قبلی را تغییر دهید. که در ادمه روش تغییر رمز وای فای برای چند مدل از مودم روتر های موجود در بازار را بصورت تصویری یا ویدئویی آموزش داده ایم.
اکثر مودم های وای فای دارای تعدادی پورت شبکه می باشند. با استفاده از همین پورت شبکه و یک کابل شبکه می توانید مودم خود را به کامپیوتر رومیزی یا لب تاب خود متصل کنید و به راحتی با استفاده از یک مرورگر وب به صفحه رابط وب مودم جهت تغییر تنظیمات مودم وای فای، دسترسی پیدا کنید.
در ادامه لینک مطالبی که نحوه تغییر رمز وای فای و نام وای فای چندین مدل از مودم های وای فای بازار را آموزش داده شده، مشاهده می کنید. اکثر این مطالب همراه با آموزش ویدئویی هستند.