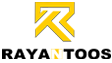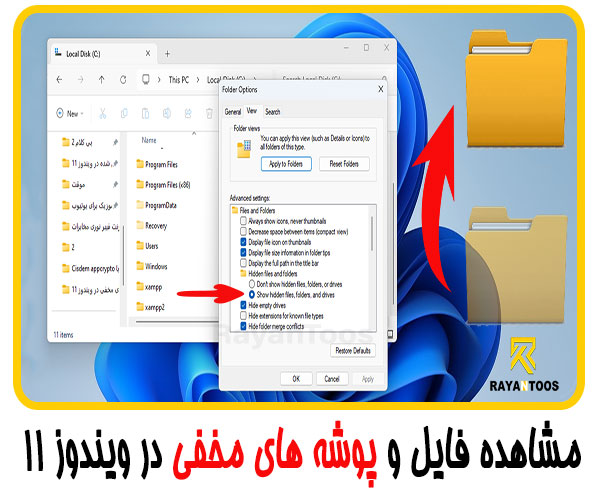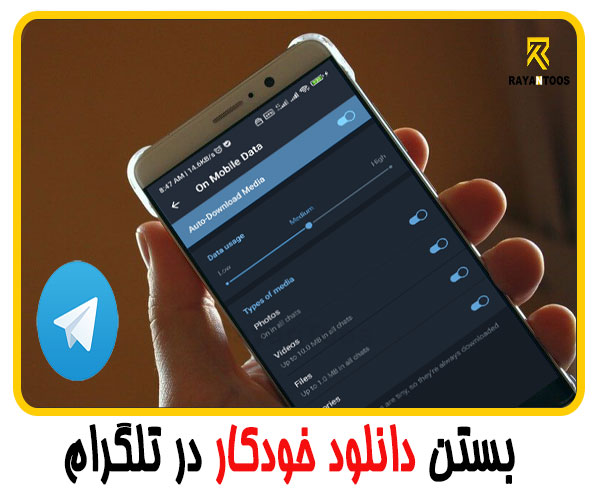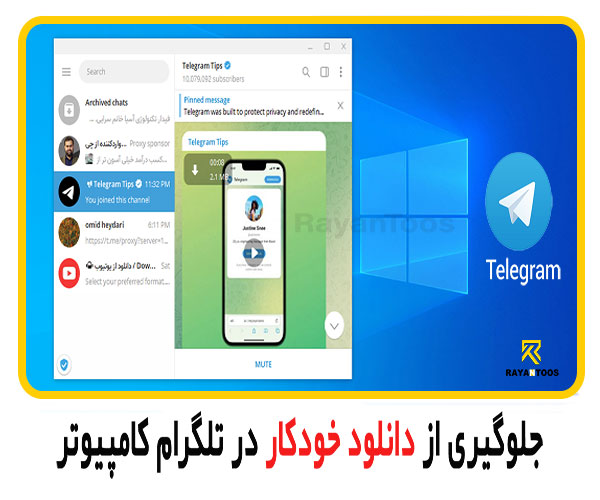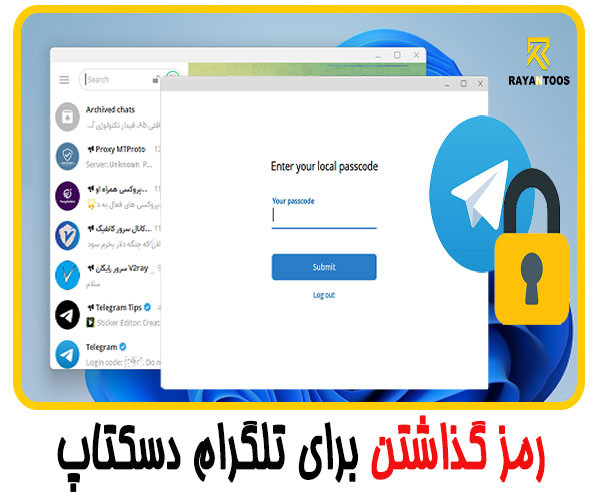اگر می خواهید نحوه مشاهده فایل ها و پوشه های مخفی در ویندوز 11 را بیاموزید در ادامه این مطلب همراه با رایان توس باشید.
مشاهده فایل ها و پوشه های مخفی در ویندوز 11
ویندوز 11 فایلها و پوشههای مخفی را تقریباً مشابه نسخههای قبلی ویندوز مدیریت میکند و نمایش این فایل های مخفی در File Explorer آسان است. در اینجا نحوه نمایش فایل ها و پوشه های مخفی در ویندوز 11 را آموزش می دهیم.
ابتدا File Explorer را با باز کردن منوی Start و جستجوی “File Explorer” یا با کلیک کردن روی نماد File Explorer در نوار وظیفه خود در صورتی که در آنجا پین شده است، اجرا کنید.

وقتی پنجره فایل اکسپلورر باز شد، روی دکمه سه نقطه در نوار ابزار نزدیک بالای پنجره کلیک کنید. در منوی ظاهر شده، گزینه “Options” را انتخاب کنید.
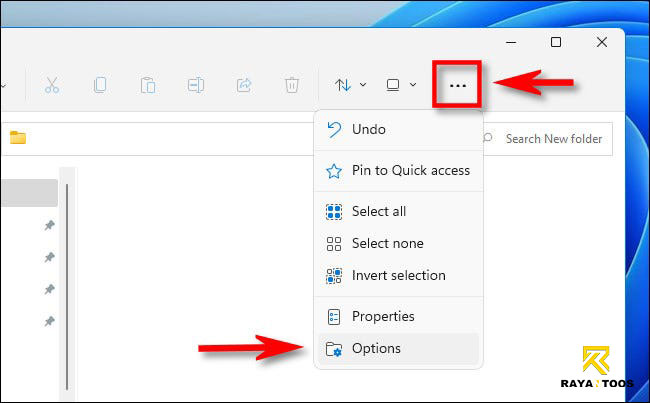
در پنجره “Folder Options” که برای شما باز می شود، روی زبانه “View” کلیک کنید.
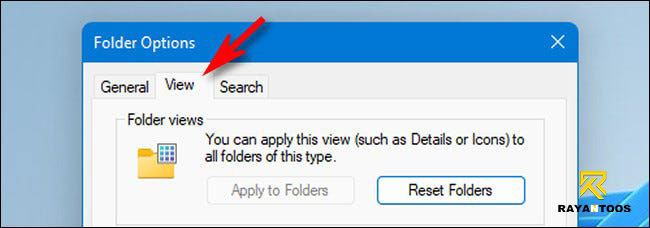
در لیست «تنظیمات پیشرفته» (Advanced Settings)، گزینه «فایلها و پوشههای مخفی» (Hidden Files and Folders) را پیدا کنید. با استفاده از دکمههای رادیویی، «نمایش فایلها، پوشهها و درایوهای مخفی» (Show hidden files, folders, and drives) را انتخاب کنید. سپس روی “OK” در پایین پنجره کلیک کنید.
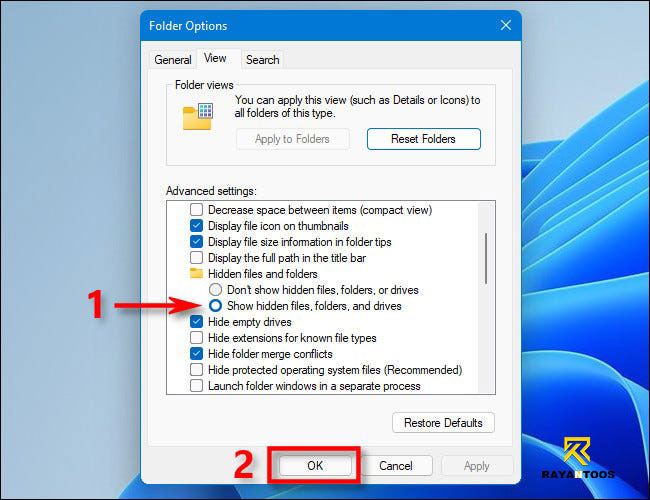
فایلها و پوشههای مخفی فوراً در هر جایی در File Explorer و روی دسکتاپ شما قابل مشاهده خواهند بود. هنگامی که آنها را مشاهده می کنید، آیکن های آنها ظاهری کمی شفاف یا محو خواهند داشت.
اگر اکنون وارد درایو C ویندوز خود شوید، برای مثال پوشه ProgramData را خواهید دید، پوشه ای که معمولاً در ویندوز مخفی است.
شما می توانید فایل ها و پوشه های مخفی را با توجه به آیکن آنها تشخیص دهید. آیکون ها در مقایسه با فایل ها و پوشه های معمولی در ویندوز 11 شفافیت کمی دارند و حالت محو شدگی دارند.
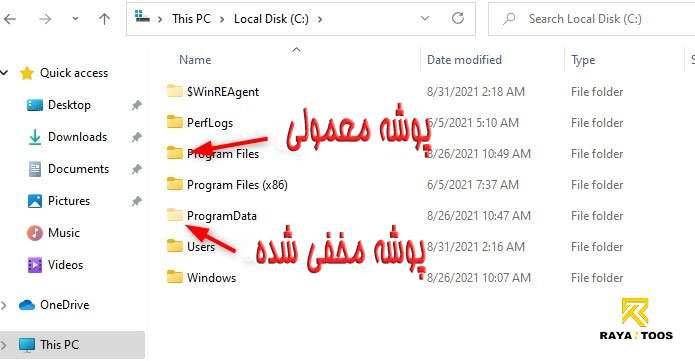
اگر میخواهید بعداً دوباره آنها را مخفی کنید، از گزینه “Options” در File Explorer برای باز کردن مجدد Folder Options استفاده کنید، روی “View” کلیک کنید، “Don’t show hidden files, folders, or drives” را انتخاب کنید و روی “OK” کلیک کنید تا دوباره فایل های مخفی در ویندوز 11 نمایش داده نشوند.