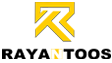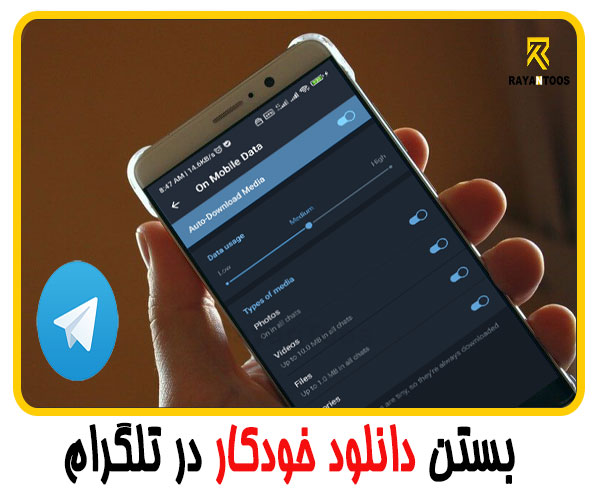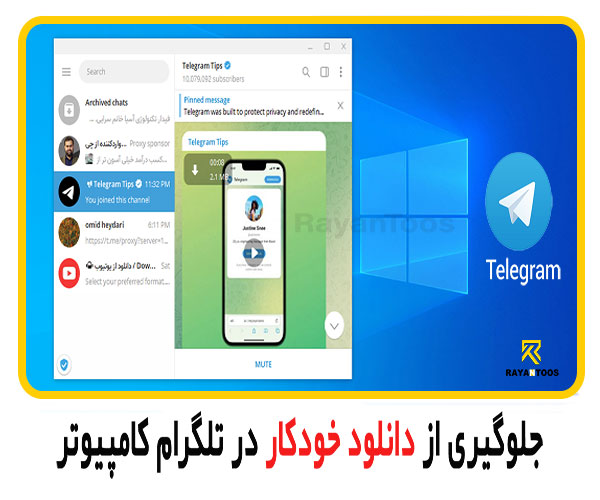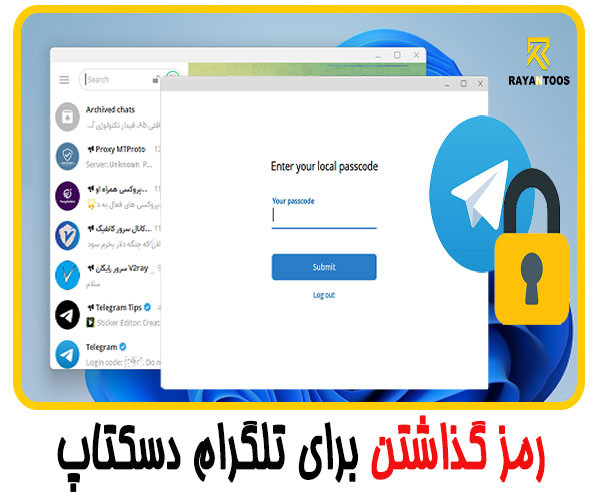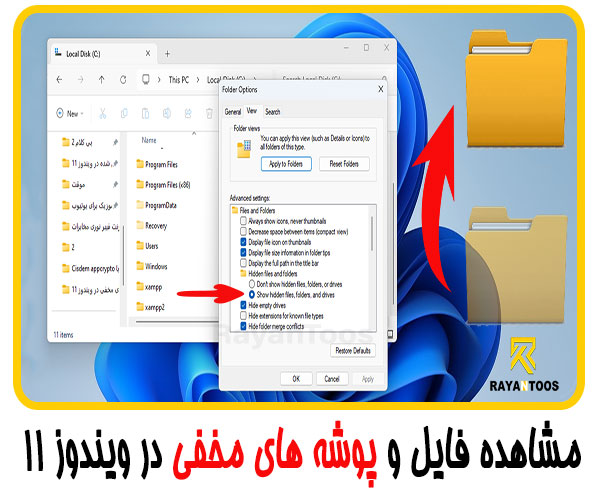در این مطلب به معرفی Restore ponit در ویندوز می پردازیم و همچنین نحوه ایجاد Restore Point در ویندوز 11 را آموزش خواهیم داد.
Restore Point در ویندوز چیست؟
Restore Point یک ویژگی در ویندوز است که به شما این امکان را میدهد تا سیستم خود را به حالتی بازگردانید که در آن همه چیز به درستی کار میکند. اما این چطور ممکن است؟ وقتی یک Restore Point ایجاد میکنید، ویندوز اطلاعات مربوط به وضعیت سیستم را ثبت میکند، از جمله تنظیمات سیستم، نرمافزار های نصب شده، و تنظیمات کاربری. اگر سیستم خود را به این نقطه (Restore point گرفته شده) بازگردانید، ویندوز تلاش میکند تا تمامی تغییرات انجام شده پس از آن را بازنشانی کند و سیستم را به وضعیت قبل بازگرداند. این ویژگی میتواند در صورت بروز مشکلاتی مانند نصب نرمافزارهای ناخواسته یا به هر دلیل دیگر که سیستم شما به درستی عمل نمیکند، مفید باشد.
نحوه ایجاد Restore Point در ویندوز 11
در ویدئوی زیر نحوه ایجاد Restore Point در ویندوز 11 را آموزش داده ایم و همچنین بعنوان مثال یک نمونه بازگردانی Restore point در ویندوز 11 را نیز آموزش داده ایم.
برای ایجاد Restore point در ویندوز 11 ابتدا در سرچ ویندوز عبارت Create restore pointe را تایپ کنید و در نتایج ظاهر شده بر روی گزینه open در زیر Create restore point کلیک کنید.
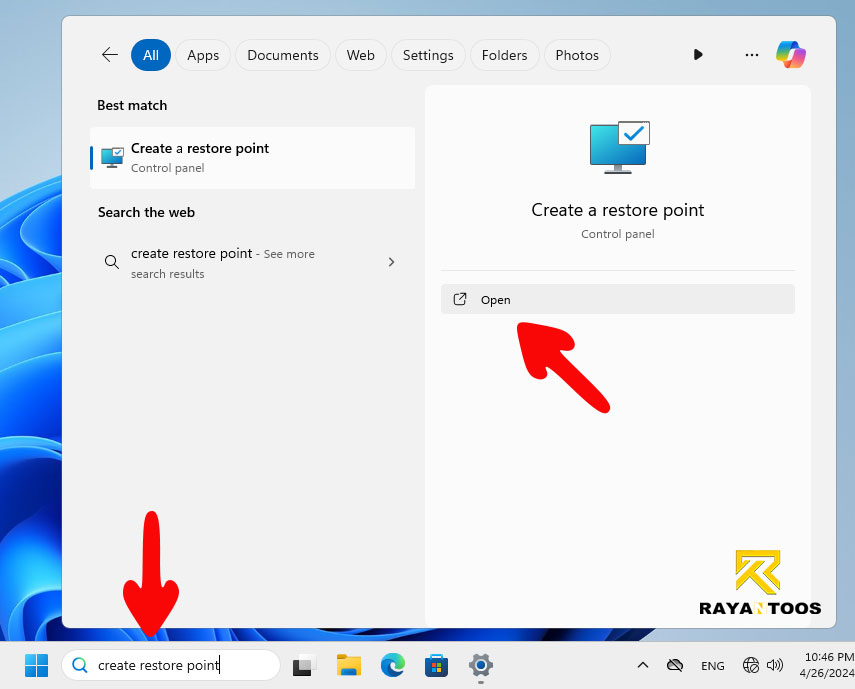
در پنجره System properties در تب System protection باید ابتدا بر روی درایو C (درایو ویندوز خود که درایو system هم نشان داده شده) کلیک کنید و سپس بر روی دکمه Configur کلیک کنید تا ویژگی ریستور پوینت در ویندوز 11 را برای درایو ویندوز خود فعال کنید.
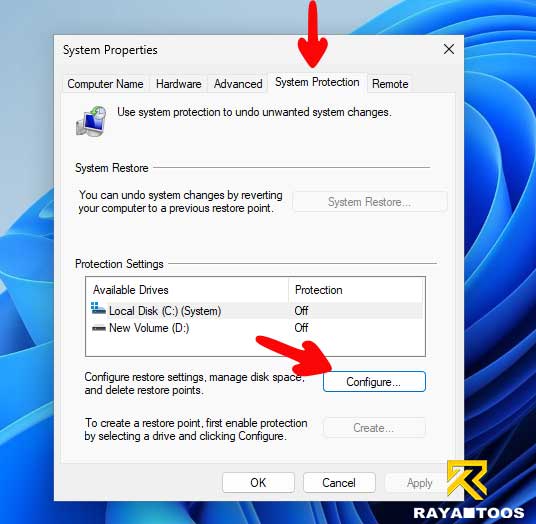
در پنجره system protection for local disk(c:) n در قسمت Restore Settings گزینه Turn on system protection را انتخاب کنید و سپس در قسمت Disk space usage با حرکت نشانگر مقدار فضای مدنظر خود از درایو C برای ذخیره کردن ریستور پوینت های ایجاد شده، مشخص کنید.

سپس بر روی دکمه OK کلیک کنید تا پنجره بسته شود و سیستم پروتکشن برای درایو ویندوز شما فعال شود. بعد از ان دکمه Create فعال شده و می توانید با کلیک کردن بر روی آن یک ریستور پوینت در ویندوز 11 ایجاد کنید.

بعد از کلیک کردن بر روی دکمه Create پنجره ای باز می شود که باید یک نام برای ریستور پوینت جدید وارد کنید. سپس بر روی دکمه Create کلیک کنید تا ریستور پورنت ویندوز 11 شما ایجاد شود.

بازگرداندن Restore point در ویندوز 11
برای بازگرداندن یک ریستور پوینت در ویندوز 11 باید در همان صفحه System properties بر روی دکمه System Restore کلیک کنید و در پنجره ظاهر شده بر روی دکمه next کلیک کنید.

و در صفحه بعد لیست تمام ریستور پوینت های ایجاد شده در سیستم شما نمایش داده می شود. بر روی ریستور پوینت مورد نظر خود کلیک کنید و بعد با کلیک کردن بر روی دکمه Next و در صفحه بعد با کلیک بر روی دکمه Finish یک پیغام هشدار برای شما نمایش داده می شود و که با تائید کردن آن سیستم شروع به بازگردانی ریستور پوینت انتخاب شده می کند و سیستم شما ریست می شود و بعد از بالا آمدن مجدد ویندوز به همان وضعیت قبل از ایجاد ریستور پوینت انتخاب شده باز می گردد.