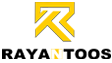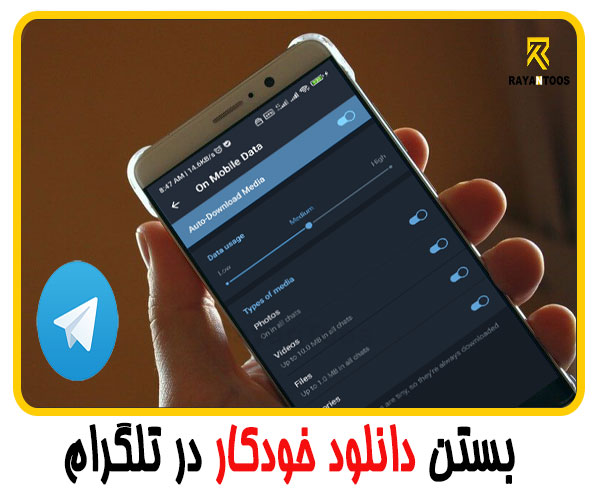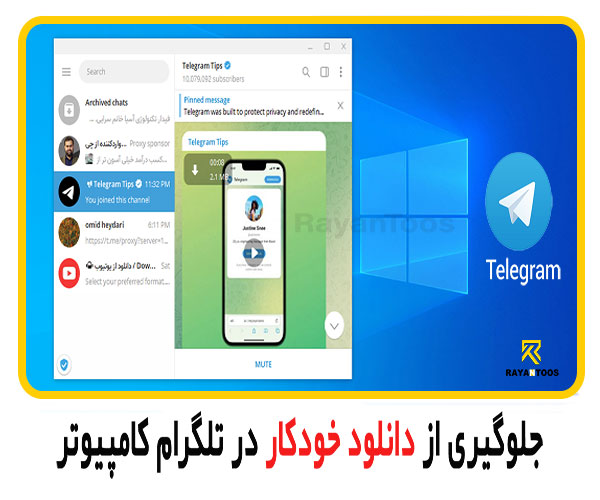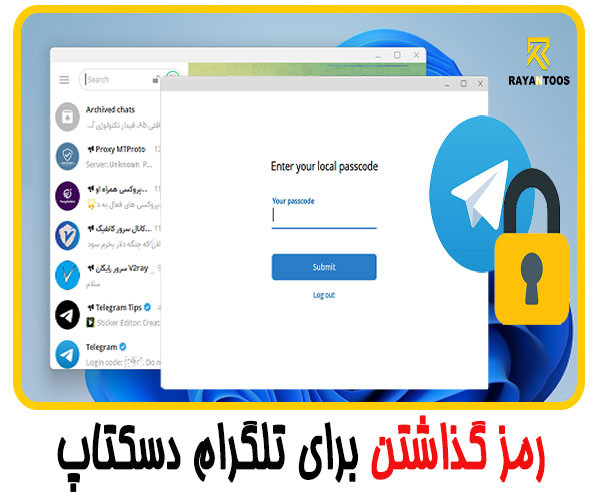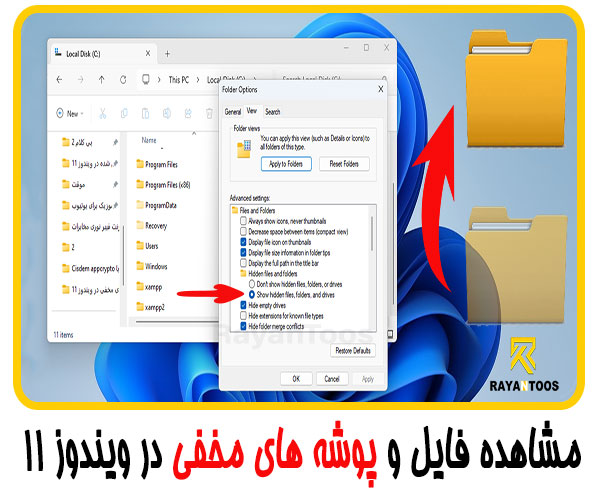آیا تا به حال در موقعیتی قرار گرفته اید که بخواهید یک مودم یا روتر را پیکربندی کنید و آدرس IP آن را ندانید؟ بنابراین، نمیتوانید به رابط کاربری مدیریت آن متصل شوید و تنظیمات آن را تغییر دهید. در ادامه همراه رایان توس باشید تا برای کمک به شما، در مطلب چگونه آدرس IP مودم یا روتر خود را پیدا کنم؟ راهنمای کامل راهنمای کاملی را ایجاد کردیم که یافتن IP یک مودم یا روتر با استفاده از انواع رایانه ها و دستگاه ها را پوشش می دهد: رایانه های شخصی ویندوز، تلفن های هوشمند و تبلت های اندرویدی، آیفون ها و آی پدها، و رایانه های مک و حتی خود خود مودم یا روترها.
چگونه آدرس IP مودم یا روتر خود را در خود دستگاه پیدا کنید
بسیاری از مودم ها و روترهای بی سیم دارای آدرس IP یا آدرس اینترنتی هستند. مودم یا روتر خود را بردارید و به همه طرف آن نگاه کنید. شما باید یک برچسب مانند آنچه در روتر ASUS RT-AX82U مانند تصویر زیر وجود دارد پیدا کنید. باید یک آدرس IP یا آدرس اینترنتی مانند آنچه در تصویر زیر برجسته کردیم وجود داشته باشد.
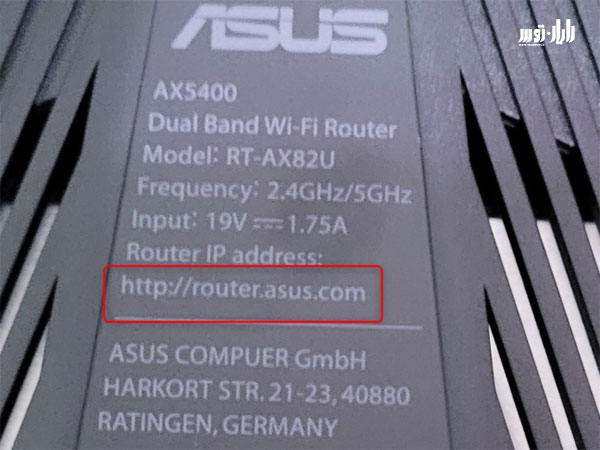
آدرس IP روتر در ASUS RT-AX82U
نکته: اگر روتر ایسوس با Wi-Fi 6 دارید، آدرس IP پیش فرض 192.168.50.1 است. اگر روتر قدیمیتری با Wi-Fi 5 دارید، آدرس IP پیشفرض 196.168.1.1 است.
چگونه آدرس IP مودم یا روتر خود را از برنامه تنظیمات ویندوز 10 پیدا کنم؟
اگر از رایانه شخصی، لپتاپ یا تبلت ویندوز 10 استفاده میکنید، یکی از راههای یافتن آدرس IP روتر خود از برنامه تنظیمات ویندوز است. پس از اتصال به شبکه مدیریت شده توسط روتر (از طریق Wi-Fi یا کابل اترنت)، تنظیمات را باز کنید. یکی از راه های انجام این کار این است که کلید های Windows + I را روی صفحه کلید خود فشار دهید. سپس به بخش Network & Internet بروید.
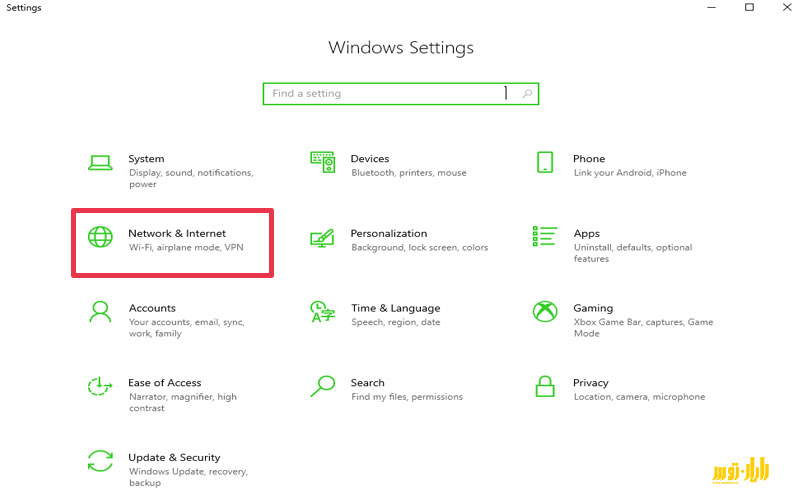
در تنظیمات ویندوز 10، به شبکه و اینترنت بروید
در بخش Status به دنبال اتصال شبکه فعلی خود بگردید. بسته به نحوه اتصال شما می تواند به عنوان Wi-Fi یا Ethernet فهرست شود. روی دکمه Properties در زیر نام شبکه کلیک کنید یا ضربه بزنید.
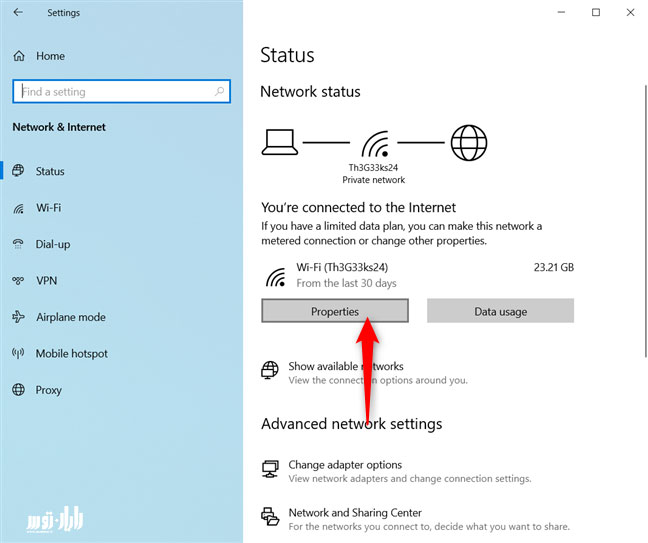
برای اتصال شبکه فعال روی Properties کلیک کنید یا روی آن ضربه بزنید
پنجره ای با جزئیات فنی زیادی در مورد اتصال شبکه خود مشاهده می کنید. به سمت پایین به ورودی «سرورهای DNS IPv4» بروید. این آدرس IP روتر شما است، مگر اینکه ویندوز 10 را برای استفاده از تنظیمات DNS سفارشی برای رایانه شخصی خود تنظیم کرده باشید، مانند این راهنما: 3 روش برای تغییر تنظیمات DNS در ویندوز 10.
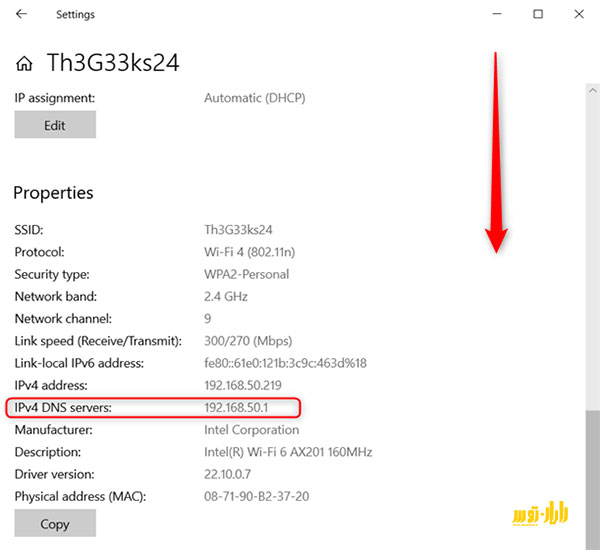
قسمت سرورهای IPv4 DNS را ببینید
توجه: اگر ویندوز 10 را برای استفاده از DNS سفارشی تنظیم کردهاید، باید تنظیمات خود را لغو کنید و سپس قسمت «IPv4 DNS servers» آدرس IP روتر شما را به اشتراک میگذارد.
چگونه آدرس IP روتر خود را از پنل شبکه های ویندوز 10 پیدا کنم
یک راه سریع برای پیدا کردن آدرس IP روتر خود از لیست شبکهها در ویندوز 10 است. روی نماد Wi-Fi در نوار وظیفه ویندوز 10 کلیک کنید یا ضربه بزنید. سپس، در لیست شبکه های بی سیم، روی دکمه Properties در زیر نام شبکه خود کلیک کرده یا ضربه بزنید.
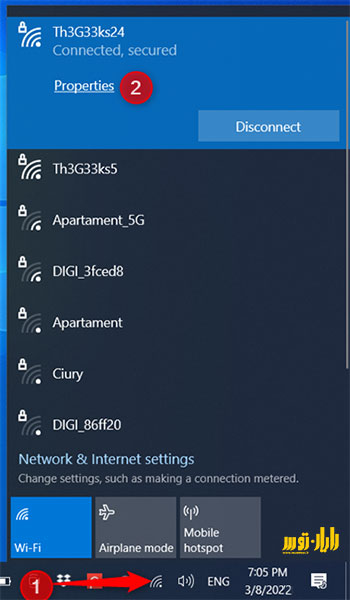
به properties اتصال Wi-Fi خود دسترسی پیدا کنید
با این کار پنجره ای با تعداد زیادی اطلاعات مرتبط با شبکه باز می شود. به ورودی «IPv4 DNS servers» بروید، جایی که آدرس IP روتر خود را میبینید.
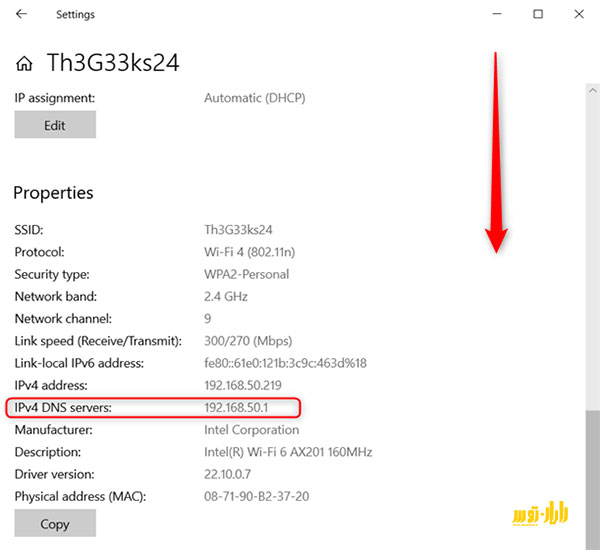
قسمت سرورهای IPv4 DNS را ببینید
توجه: این روش به خوبی کار می کند مگر اینکه ویندوز 10 را برای استفاده از تنظیمات DNS سفارشی برای رایانه شخصی خود تنظیم کرده باشید.
اگر از طریق کابل شبکه به روتر متصل هستید، روش کمی متفاوت است: روی نماد اترنت در نوار وظیفه ویندوز 10 و سپس روی نام شبکه کلیک کنید یا ضربه بزنید.
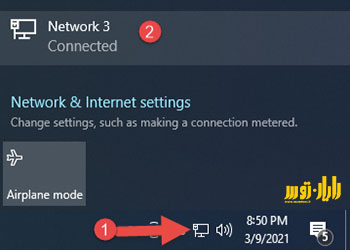
به properties اینترنت خود دسترسی داشته باشید
در پنجره ای که ظاهر می شود، یک بار دیگر روی نام شبکه کلیک کنید و همان لیست اطلاعات مربوط به شبکه را که قبلا نشان داده بود، پیدا کنید. در آنجا، به ورودی «IPv4 DNS servers» مراجعه کنید.
آدرس IP مودم یا روتر خود را از Command Prompt پیدا کنید
اگر می توانید از دستورات خط فرمان استفاده کنید، CMD را باز کنید و دستور زیر را اجرا کنید:
“ipconfig /all | findstr /R “Gateway
همچنین می توانید این دستور را مستقیماً در Command Prompt کپی و جایگذاری کنید. نتیجه ای که دریافت می کنید، Default Gateway است که توسط رایانه یا دستگاه ویندوز شما استفاده می شود.
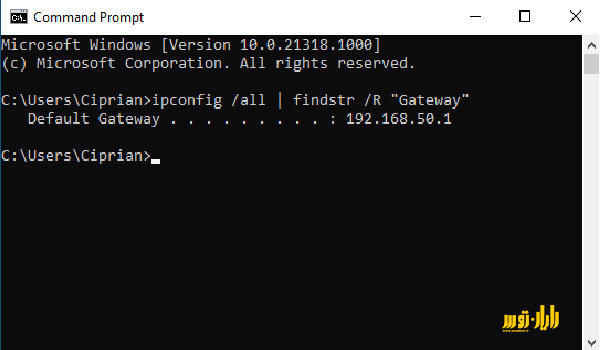
IP مودم یا روتر را از CMD پیدا کنید
آدرس IP دروازه پیش فرض (Default Gateway) شما نیز آدرس IP روتر بی سیم شما است. مزیت این روش این است که حتی اگر تنظیمات DNS را به صورت دستی در ویندوز تغییر داده باشید، نتیجه قابل اعتمادی را برمیگرداند.
آدرس IP مودم یا روتر خود را از PowerShell پیدا کنید
مانند روش قبلی، شما همچنین می توانید از PowerShell برای پیدا کردن آدرس IP مودم یا روتر بی سیم خود استفاده کنید. PowerShell را راه اندازی کنید و این دستور را اجرا کنید:
“gip | findstr /R “Gateway
PowerShell دروازه پیش فرض – Default Gateway استفاده شده توسط رایانه شما را فهرست می کند.
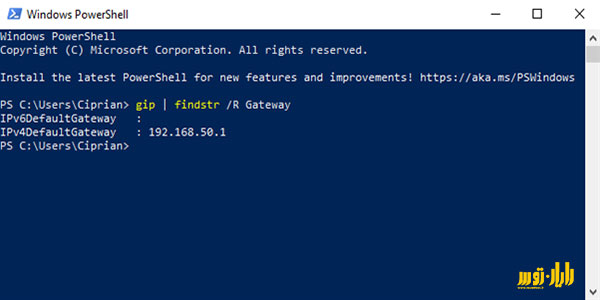
IP مودم یا روتر را از PowerShell پیدا کنید
آدرس IP مربوط به Default Gateway همان آدرس IP روتر شما است. این روش حتی اگر تنظیمات DNS را به صورت دستی در ویندوز تغییر داده باشید، نتیجه قابل اعتمادی را برمیگرداند.
چگونه آدرس IP روتر خود را از کنترل پنل پیدا کنید
شاید به جای ویندوز 10 ویندوز 7 دارید یا کنترل پنل قدیمی را ترجیح می دهید. پس از اتصال رایانه خود به شبکه ای که توسط روتر مدیریت می شود، می توانید از آن برای اطلاع از IP روتر استفاده کنید. ابتدا کنترل پنل را باز کنید و روی لینک «مشاهده وضعیت شبکه و وظایف»(View network status and tasks) که در زیر Network and Internet یافت میشود، کلیک یا ضربه بزنید.
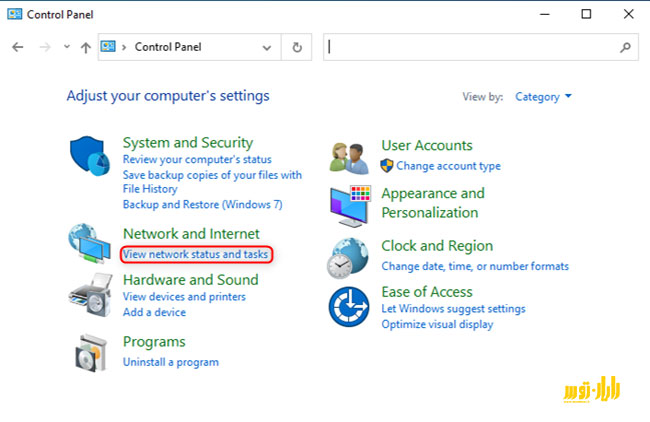
روی View network status and tasks کلیک کنید
این لینک، مرکز شبکه و اشتراک گذاری یا Network and Sharing Center را باز می کند، جایی که به اطلاعات و تنظیمات مربوط به اتصالات شبکه خود دسترسی پیدا می کنید. به دنبال ورودی Connections بگردید و روی نام شبکه نشان داده شده در آنجا کلیک کنید یا ضربه بزنید.
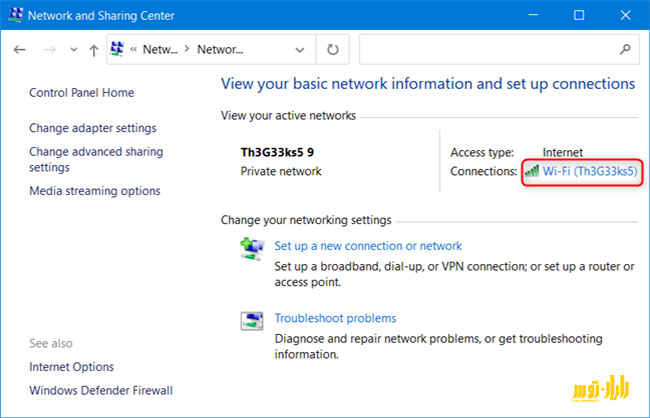
روی نام شبکه کلیک کنید
توجه: اگر با استفاده از کابل به شبکه متصل هستید، نام شبکه اترنت(Ethernet) است.
با این کار پنجره وضعیت برای اتصال شبکه شما باز می شود (وضعیت Wi-Fi یا وضعیت اترنت). روی دکمه Details کلیک یا ضربه بزنید.
در وضعیت Wi-Fi، روی جزئیات کلیک کنید.

در وضعیت Wi-Fi، روی جزئیات(Details) کلیک کنید
در پنجره Network Connection Details، به دنبال قسمت IPv4 Default Gateway باشید. آی پی مودم یا روتر شما را لیست می کند.

قسمت IPv4 Default Gateway را ببینید
پس از اتمام، Close را فشار دهید.
چگونه می توانم آدرس IP مودم یا روتر خود را در تلفن هوشمند اندروید پیدا کنم؟
اگر گوشی هوشمندی با نسخه اندروید 10 دارید که از یک رابط کاربری بسیار سفارشی شده استفاده نمی کند، همانطور که ما در تلفن نوکیا انجام می دهیم، پیدا کردن آدرس IP روتر شما نسبتا آسان است. پس از اتصال به وای فای، Settings را باز کنید و به Network & internet بروید.
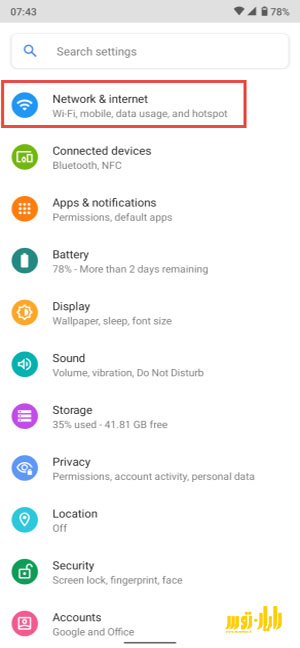
در دستگاههای Android، به Network & Internet بروید
روی ورودی Wi-Fi (نه روی سوئیچ) ضربه بزنید.
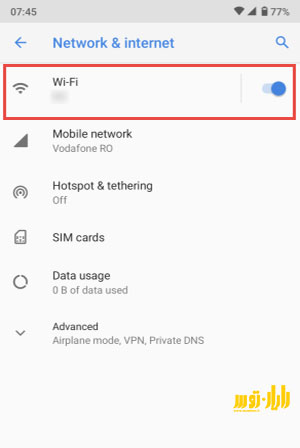
روی Wi-Fi ضربه بزنید
شبکه ای که به آن متصل هستید و سایر شبکه های بی سیم در منطقه خود را می بینید. روی نماد چرخ دنده نزدیک نام شبکه Wi-Fi که به آن متصل هستید ضربه بزنید.
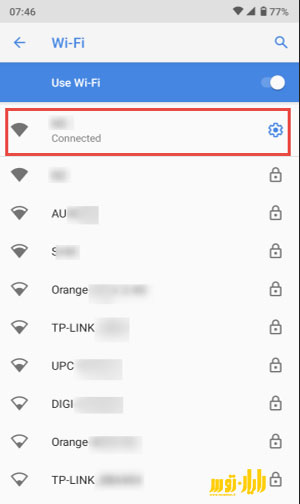
روی نام Wi-Fi که به آن متصل هستید ضربه بزنید
اطلاعاتی در مورد شبکه مشاهده می کنید. برای جزئیات بیشتر روی Advanced ضربه بزنید.

روی Advanced در جزئیات شبکه ضربه بزنید
به قسمت Gateway بروید، جایی که آدرس IP روتر خود را مشاهده می کنید.
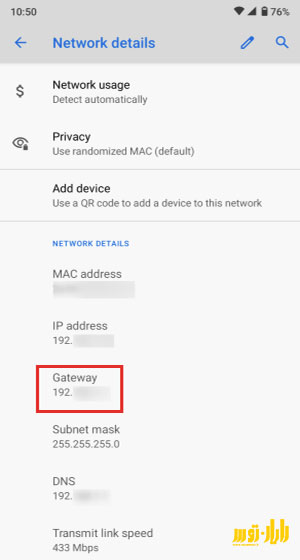
فیلد Gateway آدرس IP روتر شما را نشان می دهد
آن را برای استفاده بعدی یادداشت کنید و برنامه تنظیمات را در تلفن هوشمند Android خود ببندید.
چگونه می توانم آدرس IP مودم یا روتر خود را در تلفن هوشمند داری آیفون پیدا کنم؟
در آیفون خود، ابتدا به وای فای که توسط روتر شما پخش می شود وصل شوید. سپس تنظیمات(Settings) را باز کرده و روی Wi-Fi ضربه بزنید.

در تنظیمات آیفون خود، روی Wi-Fi ضربه بزنید
شبکه ای را می بینید که به آن متصل هستید. روی نام آن ضربه بزنید.
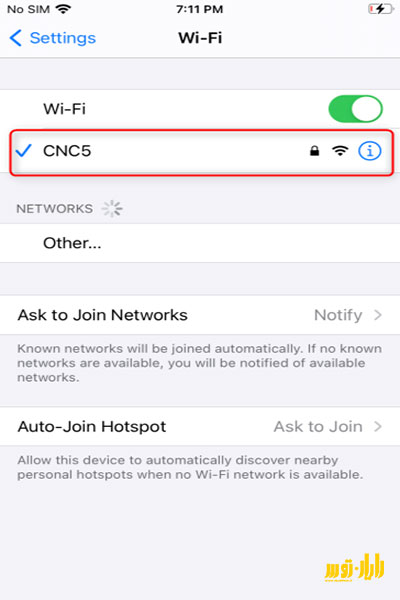
روی نام شبکه Wi-Fi خود ضربه بزنید
چندین سوئیچ و اطلاعات مربوط به اتصال شبکه Wi-Fi خود را مشاهده می کنید. کمی این صفحه را به پایین اسکرول کنید.
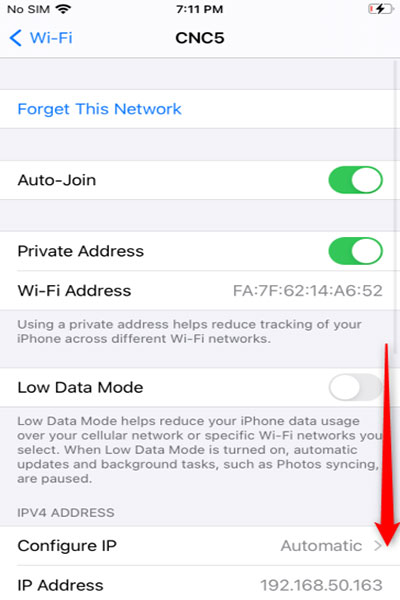
این صفحه را به پایین اسکرول کنید
در برخی موارد، حداقل یک ورودی به نام Router را خواهید دید. در آنجا آدرس IP مودم یا روتر خود را پیدا می کنید. اگر مودم یا روتر برای استفاده از آدرسهای IPv6 تنظیم شده باشد، ورودی دوم روتر را با آدرس IPv6 آن نیز خواهید دید.
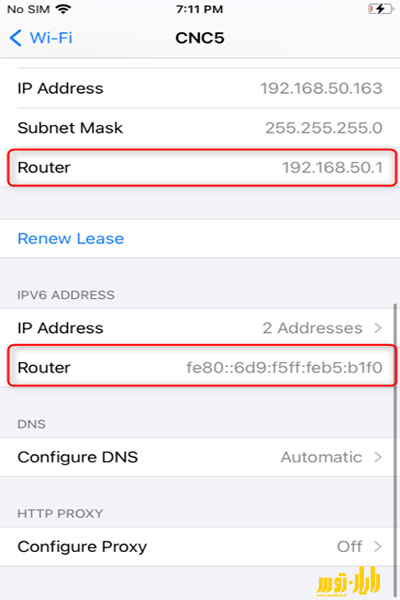
فیلد Router آدرس IP مودم یا روتر را فهرست می کند
سپس می توانید از آدرس IP موجود در قسمت Router برای اتصال به روتر بی سیم خود استفاده کنید.
چگونه آدرس IP مودم یا روتر خود را در سیستم عامل Mac پیدا کنید
اگر از مک استفاده می کنید، روی لوگوی اپل که در گوشه سمت چپ بالای صفحه نمایش خود نشان داده شده است کلیک کنید. در منوی باز شده به System Preferences دسترسی پیدا کنید.
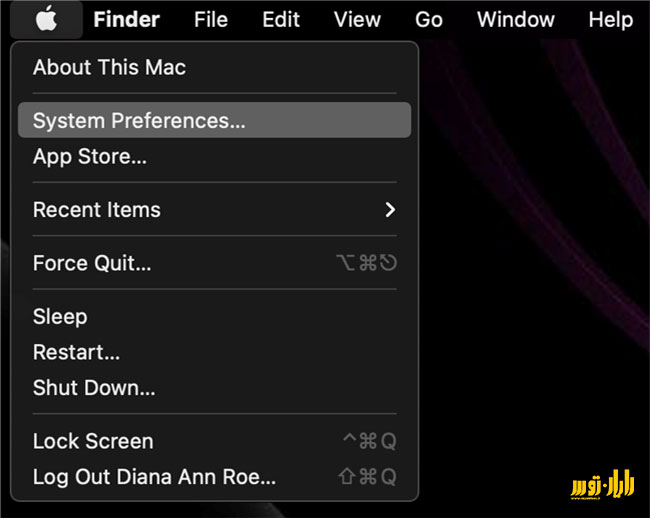
از منوی اپل روی System Preferences کلیک کنید
سپس به Network بروید.
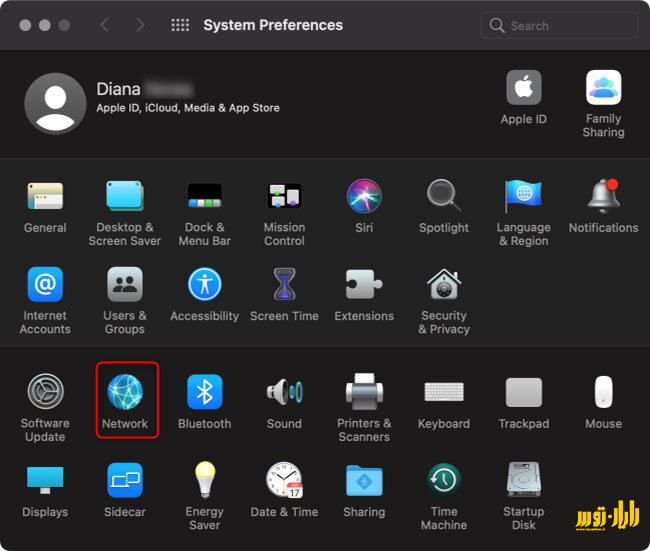
در تنظیمات مک، به Network بروید
در پنجره Network، نوع اتصال شبکه را در ستون سمت چپ انتخاب کنید. Wi-Fi یا اترنت (برای اتصالات شبکه سیمی) است. سپس، دکمه Advanced را در گوشه پایین سمت راست فشار دهید.
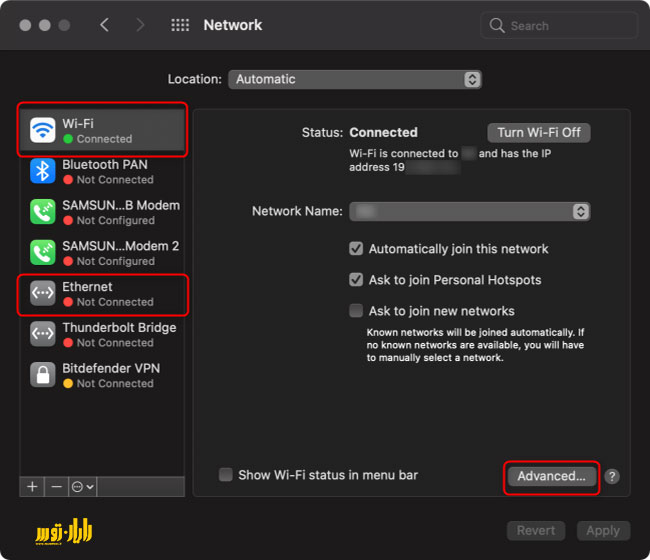
اتصال شبکه خود را انتخاب کرده و Advanced را فشار دهید
سپس، به تب TCP/IP بروید، که اطلاعات مربوط به شبکه را در مورد مک شما نشان می دهد. به دنبال قسمت روتر باشید، جایی که آدرس IP روتر خود را می بینید.
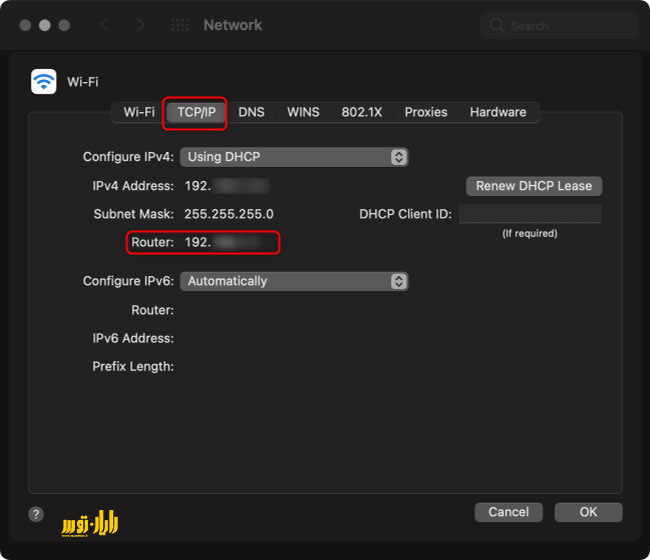
در تب TCP/IP به دنبال Router بگردید
آن را یادداشت کنید یا آدرس IP را کپی و پیست کنید و سپس OK را فشار دهید.
آدرس IP روتر را از پایگاه داده آنلاین پیدا کنید
چندین سایت آنلاین با پایگاه داده وجود دارد که شامل تمام تولیدکنندگان روتر و آدرس های IP پیش فرض استفاده شده در بسیاری از مدل های آنها می شود. یکی از سایت های معروف در این زمینه سایت Routers Login است. فهرست روترهای پیشفرض آن حاوی اطلاعات، بسیاری از برندها می باشد. آن را امتحان کنید، و ببینید که آیا کمک می کند.

Routers Login دارای IP پیش فرض برای بسیاری از روترها است
یکی از نکات منفی که ما متوجه چنین وب سایت هایی شدیم این است که آنها به روز نشده اند تا مدل های جدیدتر روتر را شامل شوند، به خصوص روترهایی با Wi-Fi 6 که تمایل دارند از آدرس های IP پیش فرض متفاوتی نسبت به مدل های قدیمی استفاده کنند. اگر روتر جدیدتری دارید و چنین سایتهایی شامل روتر خاص شما نمیشوند، روشهای دیگری که ارائه کردیم به شما کمک خواهد کرد.
آدرس IP مودم یا روتر بی سیم خود را از دفترچه راهنما پیدا کنید
ما می دانیم که اکثر مردم دوست ندارند کتابچه راهنمای کاربر را بخوانند، اما در این مورد، می تواند به شما کمک کند. همه سازندگان مودم یا روتر آدرس IP پیشفرض مدلی را که خریداری کردهاید در دفترچه های همراه آن گنجاندهاند. اگر آن را در دسترس ندارید، سایت پشتیبانی سازنده روتر خود را گوگل کنید. پس از پیدا کردن، روتر خاص خود را جستجو کنید و راهنمای کاربر را دانلود کنید. در زیر می توانید این اطلاعات موجود در دفترچه راهنمای روتر Wi-Fi 6 مدل NETGEAR Nighthawk AX4 را که بررسی کردیم، مشاهده کنید.
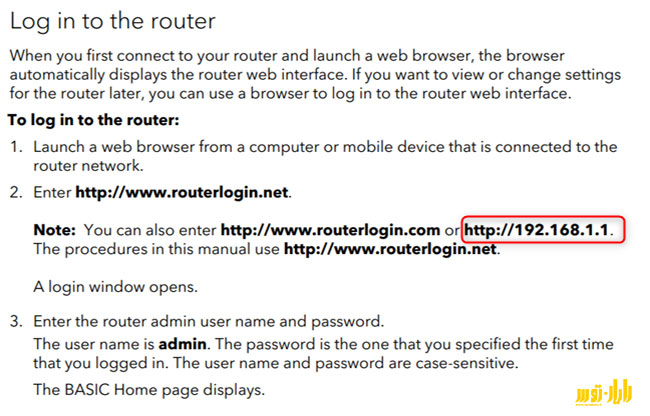
کتابچه راهنمای کاربر NETGEAR Nighthawk AX4
برای کمک به شما، در اینجا چند پیوند مستقیم به صفحات پشتیبانی سازندگان اصلی روتر وجود دارد:
ASUS Support, D-Link Technical Support, Linksys Support Site, NETGEAR Support, و TP-Link Product Support.
آی پی مودم یا روتر خود را پیدا کردید؟
این مطلب باید به اندازه کافی کامل باشد تا به شما کمک کند IP روتر خود را پیدا کنید. اگر این کار را نکردید، در قسمت نظرات در زیر به ما اطلاع دهید، و ما سعی خواهیم کرد آموزش خود را به روز کنیم و بهبود دهیم. قبل از رفتن، به ما بگویید چه روتری دارید و آدرس IP پیش فرض آن چیست. ما مطمئن هستیم که این اطلاعات به سایر خوانندگانی که “IP روتر من” را جستجو می کنند، کمک می کند.