راه اندازی روتر وای فای با استفاده از کامپیوتر یا لپ تاپ آسان است. اما آیا تا به حال به این فکر کرده اید که اگر فقط گوشی تلفن همراه دارای وای فای در دسترس داشته باشید و مجبور به راه اندازی WiFi شوید، چگونه باید اینکار را انجام دهید؟ پس در ادامه مطلب راه اندازی روتر وای فای بدون کامپیوتر – راهنمای کامل همراه با رایان توس باشید تا نحوه راهاندازی روتر WiFi بدون رایانه را فرا گیرید.
علاوه بر این، شما همچنین خواهید فهمید که چگونه می توانید اعتبار مربوط به امنیت WiFi خود را بدون رایانه کشف کنید.
روتر وای فای خود را بدون کامپیوتر راه اندازی کنید
می توانید روتر خود را با استفاده از دستگاه Android یا iOS پیکربندی کنید. برای این کار باید اطلاعات زیر را داشته باشید.
SSID یا نام شبکه
شناسه مجموعه سرویس(Service Set Identifier) که معمولاً با نام SSID شناخته می شود، نام یک شبکه بی سیم است. به عنوان مثال، هنگامی که Wi-Fi را در دستگاه های تلفن همراه خود روشن می کنید، لیستی از اتصالات WiFi موجود در اطراف خود را مشاهده می کنید. نام هایی که مشاهده می کنید SSID شبکه های مختلف در نزدیکی شما هستند. نام های شبکه ای که مربوط به مودم های وای فای، روتر های وای فای، اکسس پوینت ها، اکستندرها یا نام شبکه یک هات اسپات گوشی موبایل در نزدیکی شما می باشد.
علاوه بر این، SSID شبکه WiFi شما را از سایر شبکه های وای فای متمایز می کند.
زمانی که یک روتر بی سیم جدید یا یک روتر دست دوم خریداری می کنید، SSID همان نام شبکه پیش فرض مودم است که شما می توانید این SSID را از صفحه مدیریت روتر تغییر دهید. بعداً نحوه تغییر SSID را در همین آموزش خواهیم دید.
رمز عبور پیش فرض وای فای
رمز عبور روتر وای فای دومین اطلاعاتی است که برای راه اندازی روتر وای فای از طریق گوشی موبایل هوشمند نیاز دارید.
این کلمه عبور جهت اتصال به یک روتر بی سیم خاص است.
زمانی که شما یک نام شبکه ناشناس را از لیست انتخاب میکنید، یک پیام ظاهر میشود و از شما در خواست وارد کردن کلمه عبور برای اتصال به روتر Wi-Fi را می کند. این پیام (Wi-Fi Protected Access Pre-Shared Key) WPA-PSK یا کلمه عبور جهت اتصال به شبکه وای فای محافظت شده، می باشد
حالا این اطلاعات را از کجا می خواهید پیدا کنید؟
راهنمای دستورالعمل روتر
اکثر روترها یک برچسب دستورالعمل به همراه اطلاعات زیر دارند:
- SSID
- Wi-Fi Password – رمز عبور وای فای
- Default IP Address (or Default Gateway) – آدرس IP پیش فرض (یا دروازه پیش فرض)
- Default Admin Username and Password – نام کاربری و رمز عبور پیش فرض مدیر
- Model Number – شماره مدل
- Serial Number – شماره سریال
بنابراین، می توانید این دستورالعمل ها را بر روی برچسبی در پشت یا کنار روتر WiFi خود بیابید. محل این برچسب اطلاعاتی به مدل روتر بستگی دارد.
با این حال اگر آن برچسب موجود نبود، می توانید از وب سایت سازنده روتر نیز دیدن کنید. ممکن است مجبور شوید شماره مدل روتر خود را برای دریافت اطلاعات مورد نیاز وارد کنید.
راه اندازی روتر Wi-Fi از طریق گوشی موبایل
می توانید روتر وای فای خود را از طریق دستگاه اندروید یا آیفون تنظیم کنید. مراحل تقریباً یکسان است.
ما روشن خواهیم کرد که آیا تفاوتی در فرآیند راه اندازی روتر Wi-Fi وجود دارد یا خیر.
حال، این مراحل را دنبال کنید:
روتر بی سیم خود را روشن و آماده کنید
برای این کار ابتدا آداپتور برق روتر را به یک پریز برق وصل کنید و جک برق آدابتور را به پورت برق روتر وصل کنید. بعد روتر را روشن کنید.
حداقل یک دقیقه صبر کنید زیرا روشن شدن کامل روتر زمان می برد.
چشم خود را بر روی چراغ های LED روتر نگاه دارید. آنها چراغ های پاور، اینترنت، وای فای و سایر چراغ ها که فعالیت های دیگر روتر را نشان می دهند، می باشند.
در ابتدا LED پاور یک چراغ قرمز را نشان می دهد. یعنی روتر شما هنوز راه اندازی نشده است. اما در حال راه اندازی سخت افزار داخلی می باشد. هنگامی که LED پاور سبز شد، روتر به طور کامل روشن می شود.
علاوه بر این، LED وای فای را نیز بررسی کنید. اگر پس از روشن کردن روتر این چراغ خاموش است، ممکن است مجبور شوید کلید سوئیچ WiFi روتر خود را به صورت دستی فشار دهید.
Wi-Fi را در تلفن خود روشن کنید
برای گوشی های اندرویدی مراحل زیر را دنبال کنید:
قفل گوشی خود را باز کنید
در صفحه اصلی، status یا همان (notification bar) را به پایین بکشید.
روی نماد Wi-Fi ضربه بزنید.
برای یک دستگاه iOS، این مراحل را دنبال کنید:
ابتدا قفل آیفون یا دستگاهی که بر روی آن نرم افزار iOS اجرا می شود را باز کنید.
Control Center را باز کنید.
روی Wi-Fi ضربه بزنید.
همچنین، میتوانید وایفای هر دو گوشی هوشمند را از منوی تنظیمات روشن کنید.
بعد از اینکه Wi-Fi را در تلفن های خود روشن کرده اید، زمان آن رسیده است که SSID روتر خود را بدانید.
معمولاً، سازندگان روتر، SSID پیشفرض را بهعنوان نام برند و به دنبال آن یک سری کدهای الفبایی (مانند TP-Link AX3861V.) انتخاب میکنند که باعث میشود SSID برای کاربران منحصربهفرد بماند.
اگر SSID روتر خود را نمی دانید، برچسب اطلاعات که در پشت یا کنار روتر چسبانده شده، را بررسی کنید. اطلاعات پیش فرض، از جمله SSID پیش فرض، روی برچسب پیدا می شود.
به شبکه روتر متصل شوید
هنگامی که SSID روتر خود را پیدا کردید، اکنون می توانید به شبکه آن متصل شوید. علاوه بر این، هنگامی که Wi-Fi را در تلفن خود روشن می کنید، لیستی از شبکه های WiFi موجود را مشاهده خواهید کرد.
اکنون برای اتصال به روتر وای فای مورد نظر مراحل زیر را دنبال کنید:
ابتدا روی SSID روتر خود ضربه بزنید. یک پیام امنیتی باز می شود که از شما می خواهد رمز عبور را وارد کنید.
اگر این رمز را نمی دانید، دوباره آن برچسب راهنما را بررسی کنید و رمز عبور پیش فرض WiFi را پیدا کنید.
رمز عبور پیش فرض را در فیلد مورد نظر تایپ کنید. علاوه بر این، می توانید رمز عبوری که وارد می کنید را از حالت مخفی خارج کنید. اما این ویژگی ممکن است در همه روترها موجود نباشد.
پس از تایپ رمز عبور، با استفاده از قابلیت unhide password آن را دوباره بررسی کنید.
اکنون روی Connect ضربه بزنید. روتر کلید امنیتی یا رمز عبور را بررسی می کند و تنها زمانی به شما اجازه می دهد که به شبکه روتر متصل شوید که رمز عبور مطابقت داشته باشد.
اگر با مشکلات اتصال مواجه شدید، مطمئن شوید که رمز عبور صحیح را وارد کرده اید. سپس، دوباره رمز عبور پیش فرض را تأیید کنید، به خصوص در مورد کوچک یا بزرگ بودن حروف رمز عبور. بدون شک، این روزها همه کلیدهای عبور به حروف بزرگ و کوچک حساس هستند.
هنگامی که با موفقیت به شبکه روتر متصل شدید، وقت آن است که به صفحه مدیریت بروید.
علاوه بر این، اگر روتر وای فای شما به مودم متصل نباشد، ممکن است به اینترنت متصل نشوید. بعداً در مورد آن بحث خواهیم کرد.
با استفاده از آدرس IP پیش فرض به صفحه مدیریت بروید
یک مرورگر وب را در گوشی هوشمند خود باز کنید. مطمئن شوید که مرورگر قدیمی نیست. برخی از مرورگرها به دلایل امنیتی به شما اجازه دسترسی به آدرس های IP تصادفی را نمی دهند. بنابراین، ابتدا مرورگر خود را به روز کنید. سپس، اگر در راه اندازی روتر وای فای با مشکل مواجه شدند، VPN و سایر نرم افزارهای امنیتی را به طور موقت خاموش کنید.
در نوار آدرس مرورگر، آدرس IP پیش فرض را تایپ کنید. اما آدرس IP پیش فرض روتر شما چیست؟
ابتدا برچسب راهنما بر روی مودم را بررسی کنید و آدرس IP روتر را یادداشت کنید.
با این حال، ممکن است آدرس IP را روی برچسب پیدا نکنید. حالا چکار میخواهید بکنید؟
آدرس IP روتر را از طریق برنامه پیدا کنید
شما یک گزینه جایگزین برای پیدا کردن آدرس IP روتر با استفاده از یک برنامه network discovery دارید. این برنامه های network discovery به شما کمک می کنند تا آدرس IP روتر WiFi را کشف کنید.
علاوه بر این، می توانید با استفاده از یک برنامه network discovery، وضعیت سلامت اتصال را بررسی کنید.
بنابراین، مطمئن شوید که گوشی شما برنامه network discovery را نصب کرده است. اگر نه، به سادگی برنامه را دانلود و بر روی گوشی خود دریافت کنید.
علاوه بر این، برخی از این برنامه ها در فروشگاه Google Play و Apple App Store رایگان هستند. به عنوان مثال، EZ NetScan.
اکنون می توانید از این برنامه استفاده کنید یا برچسب دستورالعمل روتر را بررسی کنید تا آدرس IP داخلی روتر خود را دریافت کنید. هنگامی که آن را پیدا کردید، آن را در نوار آدرس مرورگر تایپ کنید.
آدرس IP داخلی روتر خود را تایپ کرده و enter را فشار دهید. وارد صفحه مدیریت خواهید شد.
همچنین، می توانید دو آدرس IP زیر را وارد کنید. آنها رایج ترین آدرس های IP برای ورود به صفحه مدیریت تحت وب اکثر روتر یا مودم ها هستند و ممکن است برای روتر شما نیز کار کنند.
192.168.1.1
192.168.0.1
نام کاربری پیش فرض و رمز عبور پیش فرض را وارد کنید.
پس از ورود به صفحه مدیریت، باید جزئیات ورود پیش فرض مدیر را وارد کنید. میتوانید این جزئیات را در همان برچسب دستورالعمل، که آدرس IP روتر را دارد، بیابید.
با این حال، می توانید اعتبارنامه های زیر را امتحان کنید زیرا اکثر روترها به طور پیش فرض از آنها استفاده می کنند:
نام کاربری پیش فرض: “admin”
رمز عبور پیش فرض: “password”
اکنون نام کاربری و رمز عبور پیش فرض را در فیلدهای مربوطه وارد کنید. اگر اطلاعات کاربری مناسب را وارد کرده باشید، منوی تنظیمات روتر را خواهید دید.
به یاد داشته باشید که منوهای راه اندازی برای روترهای مختلف متفاوت است. بنابراین، ما در این مطلب با ارائه مراحل کلی راه اندازی روتر WiFi شما را راهنمایی می کنیم که در اکثر روتر ها رویه کلی کار به همین شکل می باشد.
راه اندازی روتر وای فای
هنگامی که در صفحه تنظیمات شبکه روتر WiFi قرار گرفتید، چندین پیکربندی را مشاهده خواهید کرد. برخی از تنظیمات بسیار پیچیده هستند.
اکنون، پیکربندی اصلی شامل موارد زیر است:
- SSID وای فای را تغییر دهید
- رمز عبور شبکه وای فای را به روز کنید
- روش رمزگذاری را تنظیم کنید
هنگامی که تنظیمات WiFi را به روز می کنید، ممکن است ببینید که دو پیکربندی یکسان برای باندهای فرکانسی مختلف وجود دارد. این به این دلیل است که روتر WiFi شما یک اتصال WiFi دو بانده را ارائه می دهد.
بنابراین، شما باید روتر را برای هر دو باند فرکانسی تنظیم کنید. این بدان معناست که روتر شما دو شبکه مختلف با دو نام شبکه متفاوت برای وای فای ارائه می دهد.
علاوه بر این، دستگاه هایی که در محدوده فرکانس 2.4 گیگاهرتز و 5.0 گیگاهرتز کار می کنند از همان روتر به شبکه متصل می شوند.
به عنوان مثال، اکثر گوشی های هوشمند جدید از اتصال وای فای 5.0 گیگاهرتز پشتیبانی می کنند. با این حال، تلویزیون هوشمند شما ممکن است فقط از اتصال 2.4 گیگاهرتز پشتیبانی کند.
بنابراین به این ترتیب می توانید یک روتر Wi-Fi را بدون رایانه راه اندازی کنید.
دلایل متصل نشدن تلفن هوشمند به صفحه مدیریت روتر
یکی دیگر از مشکلات نادر و در عین حال پیچیده این است که کاربران نمی توانند به صفحه مدیریت روتر از طریق گوشی های هوشمند خود دسترسی پیدا کنند. چرا این اتفاق می افتد؟
دلایل زیر ممکن است باعث این مشکل شود:
- نسخه قدیمی سیستم عامل تلفن هوشمند.
- قدیمی بودن مرورگر مورد استفاده در تلفن همراه
- اتصال ضعیف با شبکه وای فای روتر
بنابراین، باید بررسی کنید که گوشی شما به آخرین نسخه سیستم عامل بروز رسانی شده باشد. همچنین، مرورگر دستگاه تلفن همراه باید به روز شده باشد.
در صورت اتصال ضعیف می توانید گوشی خود را مجددا راه اندازی کنید، که ممکن است مشکل در عملکرد وای فای گوشی شما باشد و مشکل ضعیف بودن سیگنال WiFi دریافتی را داشته باشید. اگر راه اندازی مجدد گوشی هوشمند جواب نداد، می توانید تنظیمات شبکه را بازنشانی کنید.
بازنشانی تنظیمات شبکه – اندروید
اگر نمی توانید به شبکه وای فای روتر خود وصل شوید، تنظیمات شبکه را بازنشانی کنید.
این مراحل را در دستگاه اندرویدی خود دنبال کنید:
برنامه Settings را در گوشی خود باز کنید.
به System بروید.
روی Advanced > Reset options ضربه بزنید.
Reset Network Settings را انتخاب کنید.
هنگامی که درخواست تأیید ظاهر شد، روی دکمه “RESET SETTINGS” ضربه بزنید.
بازنشانی تنظیمات شبکه در iOS/iPadOS 15 یا جدیدتر
Settings را باز کنید.
روی General ضربه بزنید.
اکنون Transfer or Reset Device را انتخاب کنید.
روی Reset ضربه بزنید.
Reset Network Settings را انتخاب کنید.
بازنشانی تنظیمات شبکه در iOS/iPadOS 14 یا نسخههای قبلی
برنامه Settings را باز کنید.
به General بروید.
اکنون Reset را انتخاب کنید.
Reset Network Settings را انتخاب کنید.
همچنین می توانید مطلب چگونه تنظیمات شبکه خود را در اندروید و آیفون بازنشانی کنیم را در همین سایت برای آموزش نحوه ریست کردن تنظیمات شبکه در انواع گوشی های اندرویدی و آیفون بهره ببرید.
وقتی تنظیمات شبکه را بازنشانی می کنید چه اتفاقی می افتد؟
هنگامی که تنظیمات شبکه را در تلفن هوشمند یا تبلت بازنشانی می کنید، همه اتصالات بی سیم به تنظیمات پیش فرض کارخانه می روند.
یعنی اتصالات زیر پاک خواهند شد:
- بلوتوث
- وای فای
- VPN
- تنظیمات شبکه موبایل (این تنظیمات به صورت پیش فرض بر می گردند)
بنابراین، پس از تکمیل فرآیند بازنشانی تنظیمات شبکه، باید دوباره با هر دستگاه ارتباط برقرار کنید.
علاوه بر این، اگر فکر میکنید تلفن هوشمند شما مشکلات اتصال دارد، تنظیم مجدد تنظیمات شبکه قبل از راهاندازی روتر Wi-Fi ممکن است مفید باشد.
سوالات متداول
آیا می توانم روتر خود را با تلفن هوشمند خود تنظیم کنم؟
بله. می توانید روتر خود را بر روی تلفن هوشمند خود تنظیم کنید. اما، مطمئن شوید که مرورگر گوشی شما آدرس IP را برای دسترسی به منوی تنظیمات روتر مسدود نمی کند.
نتیجه گیری
استفاده از تلفن خود روش جایگزین برای راه اندازی روتر WiFi بدون رایانه است. همچنین می توانید برای تنظیم و حتی راه اندازی مجدد انواع مودم های اینترنت از گوشی هوشمند خود استفاده کنید. ابتدا مطمئن شوید که تلفن شما هیچ اتصالی را مسدود نمی کند، به خصوص آدرس IP داخلی. پس از عبور از صفحه مدیریت، به راحتی می توانید اتصال بی سیم شبکه خود را پیکربندی کنید.
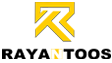
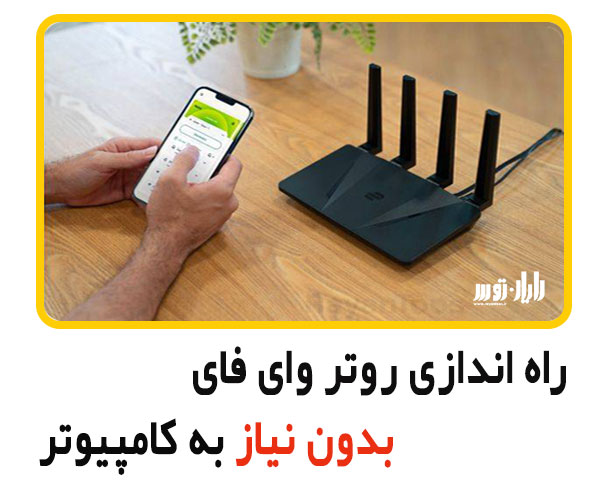
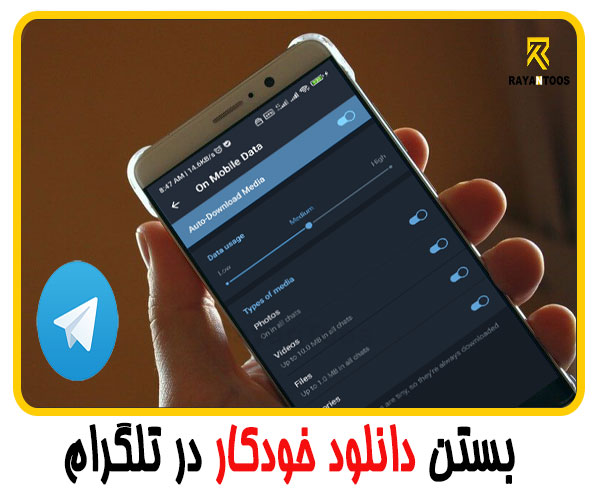
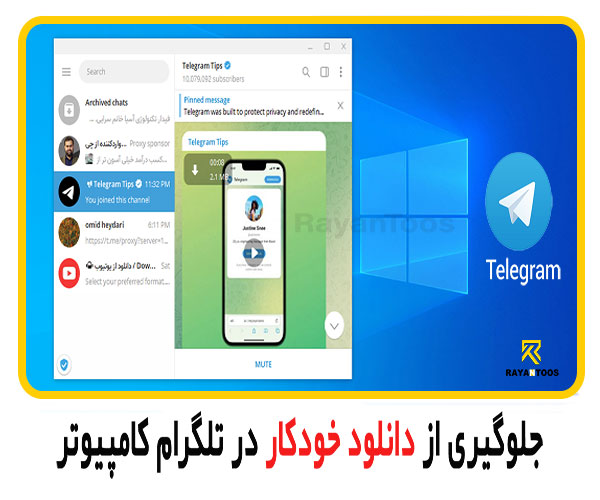
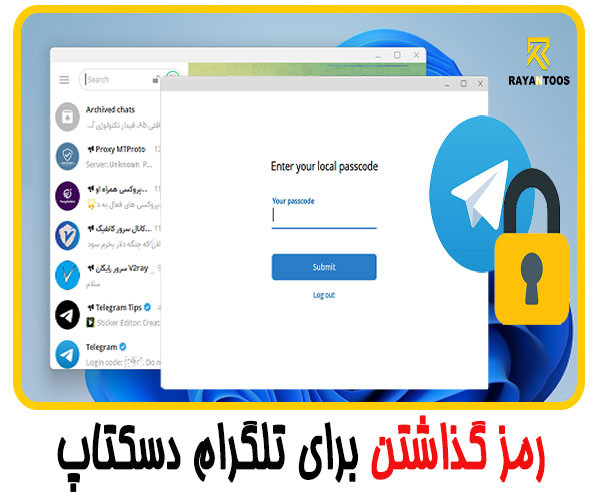


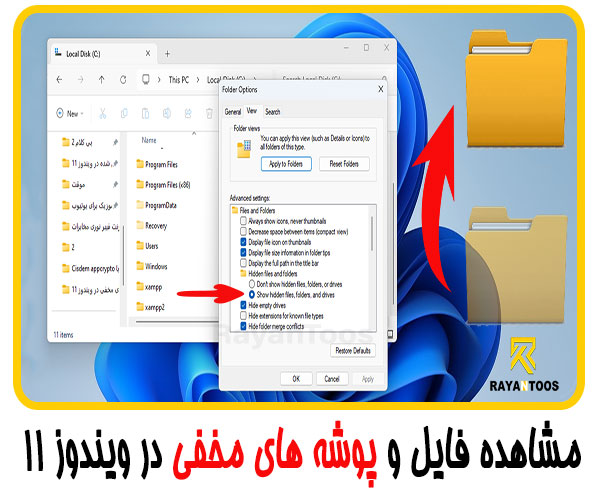
2 پاسخ
سلام و درود.مودم کارکرده خریدم هووای ودافون مدل hg553 .پشتش فقط مک و سریال و ean داره.لپتاپم ندارم.برای رمز ssid با موبایل یا آیپد هر پسووردی زدم قبول نمیکنه که بخوام تازه ip بزنم.لطفا کمک!
اگه یک بار ریست فکتوریش کنی برای اتصال به وای فای نباید پسورد بخواد
یعنی وای فای مودم بصورت پیش فرض باز هست و رمز نداره و با انتخاب ssid به راحتی باید به وای فای مودم متصل بشی